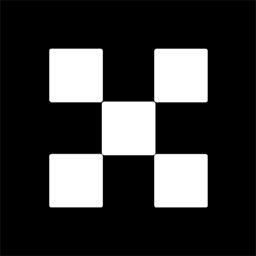![win11wsl[win11wsl安装]插图1 win11wsl[win11wsl安装]](https://www.20on.com/wp-content/themes/justnews/themer/assets/images/lazy.png)
摘要:
本文将介绍win11wsl(Windows 11 Windows Subsystem for Linux),并且着重阐述了win11wsl的安装方法,以满足读者对于Win11 WSL的学习需求,同时给出了背景信息,引出读者的兴趣。
一、Win11 WSL的概述
Windows Subsystem for Linux(WSL)是一个主机上的Windows系统和Linux内核的互操作性,它允许用户在Windows上使用诸如Ubuntu、Debian、SUSE和Kali Linux之类的Linux发行版。
在Windows 11中,Microsoft引入了Win11 WSL,并提供了改进的架构和功能。Win11 WSL将Linux导入针对WSL的Windows Terminal中作为一个新的体验,拥有更多的功能和更高的性能。
接下来,我们将详细介绍Win11 WSL的安装方法。
二、Win11 WSL的环境要求
在进行Win11 WSL的安装之前,我们需要满足以下环境要求:
1. Windows 11 Build 22000或以上版本;
2. 支持Virtualization Technology(VT-x)的处理器;
3. 需要管理员权限
三、Win11 WSL的安装步骤
在满足环境要求后,我们可以按照以下步骤进行Win11 WSL的安装:
1. 打开Windows Terminal
在Windows 11的搜索栏中输入”Windows Terminal”,然后右键点击此应用程序,选择”以管理员身份运行”。
2. 安装WSL2
在Windows Terminal中输入以下命令,以安装WSL2:
“`
wsl –install
“`
此命令将执行如下操作:
下载并安装WSL2的内核
将WSL2设置为默认版本
3. 下载Linux分发版
打开Microsoft Store,搜索并下载所需的Linux发行版,例如Ubuntu、Debian、SUSE和Kali Linux。
4. 启动WSL
在Windows Terminal中,运行Linux分发版,在此之前您需要在Windows Terminal中选择所要使用的Linux分发版。
到此,Win11 WSL已经成功安装完成!
四、Win11 WSL的使用方法
以下是几个简单的例子,以说明如何使用Win11 WSL。
1. 在WSL中运行命令
在Windows Terminal中,输入以下命令:
“`
wsl echo “Hello from Linux”
“`
按下回车键,即可在WSL中运行echo命令,并显示”Hello from Linux”。
2. 在WSL中运行脚本:
在Windows Terminal中,输入以下命令:
“`
wsl sh script.sh
“`
此命令将在WSL中运行一个名为script.sh的脚本。
3. 访问Windows文件系统
在WSL中,您可以访问Windows文件系统。例如,在WSL的Ubuntu分发版中,Windows的C:驱动器被映射到/mnt/c目录:
“`
cd /mnt/c/Users
“`
使用此命令,您可以在WSL中进入Windows的用户文件夹。
五、总结
在本文中,我们介绍了Win11 WSL,并详细阐述了其安装方法。通过本文的介绍,我们可以轻松地安装和使用WSL,将Windows系统与Linux内核的强大功能完美集成。Win11 WSL提供了更好的性能和功能,是一项非常强大的工具,将极大地提高我们的工作效率。
原创文章,作者:掘金K,如若转载,请注明出处:https://www.20on.com/326586.html